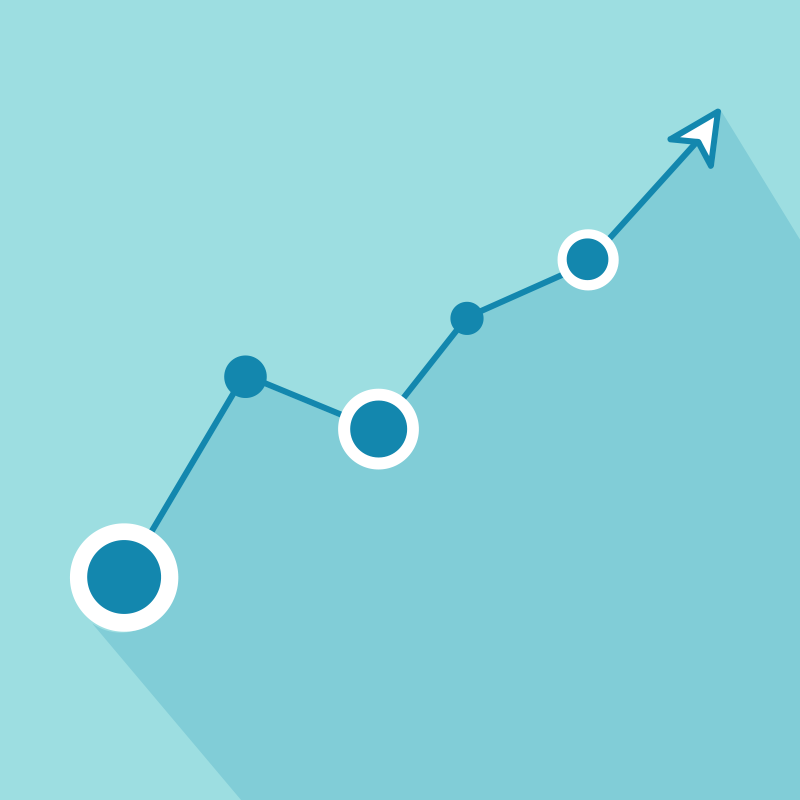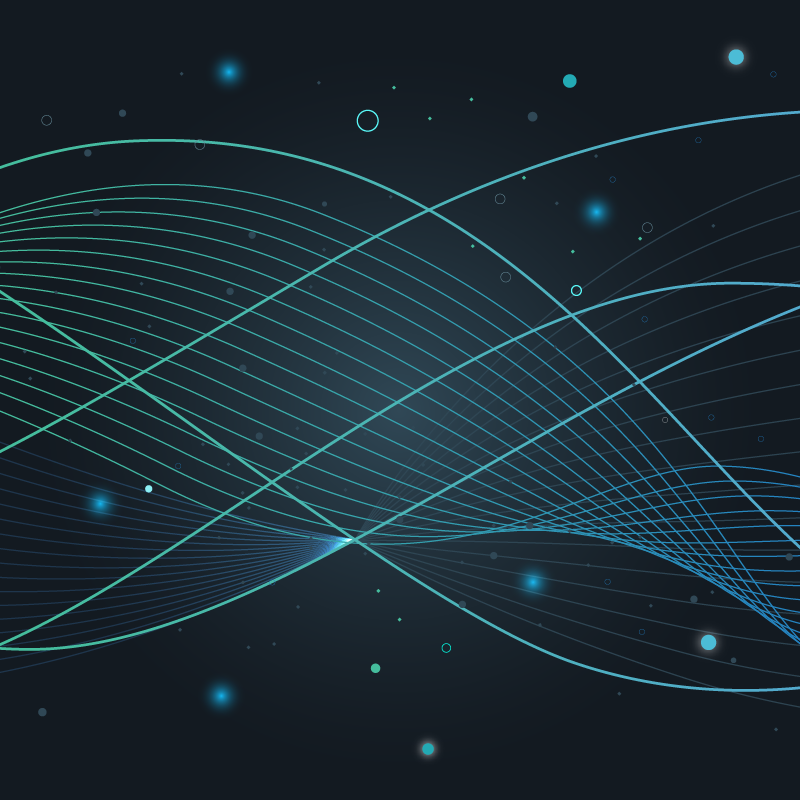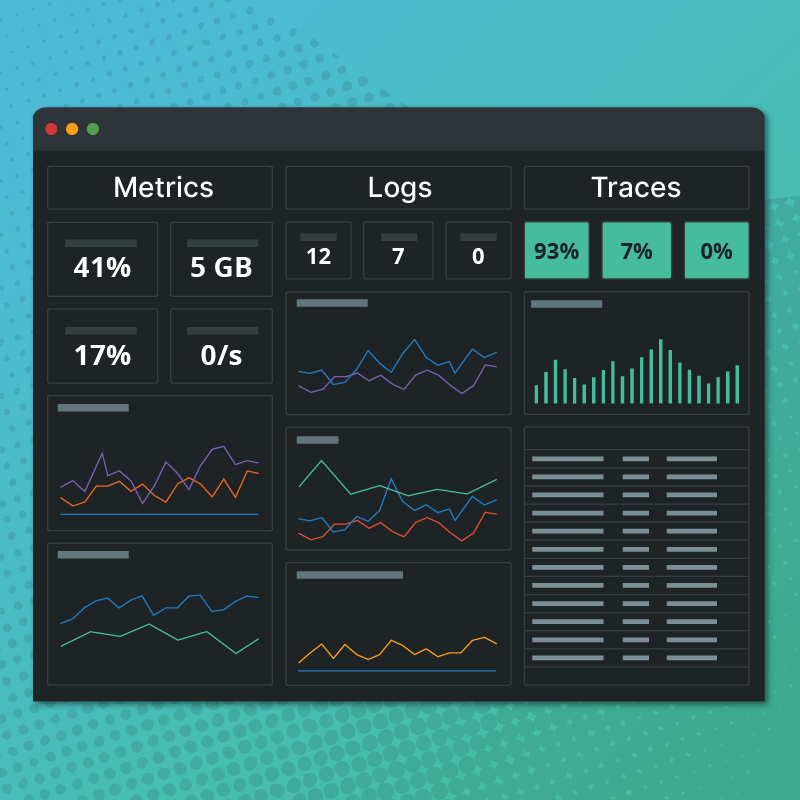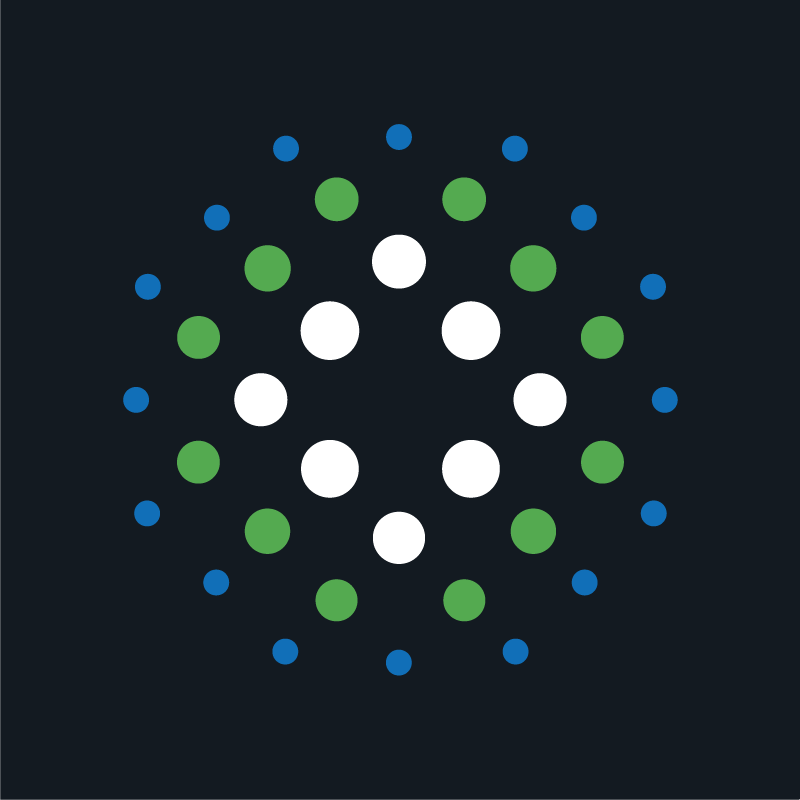This feature has been a long time in coming: the ability to annotate your graphs! With the new annotations timeline sitting over the graph, not only can you create custom events to mark points in time, but you can also view alerts and see how they fit (or don’t fit) your metric data.
Annotations Timeline

First, let’s go to a graph and take a look at the annotations timeline to see how it works. When you choose a graph and view it, you will immediately see the new Annotation controls to the left side of the date tools, and the timeline itself will render in between the date tools and the graph itself. The timeline defaults to collapsed mode and by default will only show alerts from metrics on the current graph, so you may have an empty timeline at first. If you take a look at the controls, however, you will see three items: the Annotation menu, the show/hide toggle button, and the expand/collapse toggle button. The show/hide button does just what it says: it shows or hides the timeline. The expand/collapse button toggles between the space-saving collapsed timeline view and the more informative expanded timeline view.
If you open the Annotation menu, you will see a list of all the items you can possibly show in your timeline (or hide from it). Any selections you make here (as well as your show/hide and expand/collapse state changes) will be saved as site-wide user preferences in your current browser. All the items are separated into three groups:
Event Categories
This is a list of all the Event categories under the current account (these are seen and managed in the Events section of the site?we’ll get to that new section in a minute). If you have uncategorized events (due to deleting a category that was still in use), they will appear grouped under the “–” pseudo-category label.
Alerts
By default, the only alerts that will be shown will be alerts of all severity (sev) levels triggered by metrics on the current graph. If you wish, you may also show all alerts, and both categories of alerts may be filtered by sev levels. To do so, click one of the alert labels to expand a sev filter row with more checkboxes.
Text Metrics
This third group is not shown by default, but is represented by the checkbox at the bottom labeled “Include text metrics.” If you check this box, the page will refresh, and any text metrics on the current graph will then be rendered as a part of the timeline (and will be excluded from the graph plot and legend).
Once you have some annotations rendering on the timeline, take a look at the timeline itself. Hovering over a point will show a detail tooltip with the annotation title, date, and description, and hovering over either a point or a line segment will highlight the corresponding date range on the graph itself.
Now for the question on everyone’s minds: “Can I create events here, or do I have to go to the Events section to do that?” The answer is, yes, you can create events straight from the view graph page! To do so, simply use your right mouse button to drag-select a time range on the graph itself. A dialog will then popup for you to input your info and create the event.
Events Section
Now let’s head over to the Events section where you can manage your events and event categories. Simply click on the new Events tab (below the Graphs tab) and you’re there! To create an event, click the standard “+” tab at the upper left of the page. This will give you the New Event dialog. Most of the dialog inputs are pretty straightforward, with the exception of the category dropdown. This is a new hybrid “editable” dropdown input.

You may select any of its options if you’d like, or you can add new ones. To add a new option, simply select the last option (it’s labeled “+ ADD Category”). Your cursor will immediately be placed in a standard text input where you can enter your new category. When you’re finished, hit enter to create the new option and have it selected as your category of choice.
After you have created your event, you may need to edit it later. To edit any of its details, simply click on the pertinent detail of the event (when changing the event category, you will see it also has the new hybrid “editable” dropdown input which works exactly like the one in the New Event dialog).
In addition to start and end points (which may be the same date if you don’t want more than a single point), you may also add midpoints to your event. Click the Show details button for an event (the arrow button at the right end of an event row), and you will see the Midpoints list taking up the right half of the event details panel. Simply click the Add Midpoint button to get the New Midpoint dialog where you enter a title, description and choose a date for your point.
The one last element of the Events section that’s good to know about is the Categories menu at the upper right of the page. This allows you to delete categories as well as filter the Events list to only show a single category of events at a time. To do this, just click the name of a category in the Categories menu.